A printer can present the user with a frustrating range of problems. From poor print quality to paper jams, you’ll probably be familiar with most of the problems on this list. The good news, however, is that most of these issues can be easily resolved. In this article, we’ll take you through the five most typical printer issues and how they can be solved.
- Printer Refuses to Print
- My Printer Displays a Low Ink Warning but I Can Still Print. Should I?
- My Text and Graphics Look Poor
- Persistent Paper Jams
- Printing Costs Too Much
1. Printer Refuses to Print
Before you start troubleshooting your printer, you should check if the printer’s error lights are on or flashing. Your printer may already be trying to tell you what is wrong. If the error light is flashing but there’s no error message displayed, you will need to check your printer’s manual to identify the issue. If you no longer have your manual a PDF version is usually available to download from the manufacturer’s support page for your printer.
Once you have uncovered the specific error – e.g., printer jam or no ink – navigate your way to the corresponding section within this guide to see what to do next. If there are no error messages that specifically state the problem, then continue reading this section.
First, check to make sure that the printer is connected via Ethernet cable, USB or, if a wireless model, that the Wi-Fi is enabled and connected to the right network. Also, confirm that the printer driver and software are installed on the computer you want to print from. It’s possible that the driver has been compromised. If this is the case, you can try reinstalling the driver and, if that doesn’t work, you can check the manufacturer’s page to download the latest version. If the above fails to correct the issue, refer to the troubleshooting section of your printer’s manual and, if need be, contact tech support.
If you do receive a message stating to the effect that the cartridge could not be recognized, try removing the problematic cartridge, powering off the printer and unplugging it. Wait one minute for the printer to reset. While waiting, using a lint-free cloth such as a paper towel, clean the copper contact points located near the printhead. If the cartridge is an ink tank cartridge, you’ll notice a green chip you can try cleaning. Sometimes, dust, debris, ink or finger oil can get on the contact points or chip, making it difficult for the printer to detect the cartridge.
2. My Printer Displays A Low Ink Warning But I Can Still Print. Should I?
Almost every recent printer has an ink level indicator and will issue warnings once your ink is low. The accuracy ranges among manufacturers and models. Many times, you’ll receive a low-ink warning well before the ink level is critically low. So it’s good to remember that in general, low ink levels should not impact print quality. As long as the print results you’re seeing look the same as they always do, your printer should still be good to go.
There are also certain circumstances when your printer might display the low ink error message when your cartridge is running low but not completely empty. Unfortunately, some printer models won’t allow you to print when it thinks it is low on ink. To bypass this message, for some printer models you can simply press the OK button or hit the X button on the top right of the popup. If you’re still unable to print, you may have to reset your printer. Follow the steps below on how to reset your printer.
-
- Remove the cartridge
- Shut down your printer
- Unplug the power cord
- Wait 15 seconds, then plug it back in
- Turn your printer back on
- Reinstall the cartridge(s)
Since the low ink level indicator might not go away even when you’re finally able to print, you can simply ignore it and keep printing.
In the end, the only true way to determine if ink levels are critically low for your particular printer is by continuing to print beyond the warning and seeing how long it takes until output quality starts to decline or the printer shuts down, forcing you to replace the cartridge. This way you’ll know whether the warnings are legitimate or premature, and have a better idea as to how long you can really wait until you need to replace your print cartridge the next time around. If you’re starting a large and important job, however, you’ll want to err on the side of caution and replace the cartridge right away.
3. My Text and Graphics Look Poor
From time to time you may notice a sudden decline in the quality of your text and graphics. If so, there are a few different ways to diagnose and solve the problem.
First, make sure your print settings are correct. If your printer is running in draft mode, switch to a higher quality mode. Also, be sure that the paper type listed in your printer’s settings matches what you’re printing on.
If you use a laser printer, it’s possible that the toner has settled in the cartridge, and delivering sub-par prints as a result. Try removing the cartridge and gently shaking several times from side to side. The toner cartridge should respond to this unless it is nearly depleted of toner.
If you’re experiencing poor output quality on an inkjet printer, try running a nozzle cleaning and a printhead alignment, which you can launch from the printer’s maintenance menu. Also, poor quality photos produced from inkjet printers may be the result of using the wrong type of paper. If you’re looking to get the most of your printed photos, make sure you’re printing on photo or high resolution paper and that the appropriate paper type is selected in printer’s settings before you attempt to print a photo. If you have a high-quality photo setting, try that to see if it improves photo quality.
4. Persistent Paper Jams
If your printer keeps getting jammed we understand your frustration. This is perhaps the most common problem when it comes to printers. The reason your printer keeps jamming up on you is probably because of one or a combination of the following:
- Paper is not inserted correctly
- Rollers are damaged
- Wrong or low quality paper type
- Bad ink or toner
The most common cause of a printer jam is simple user error – specifically, paper misalignment. Be sure to square off the stack of paper before inserting it into the tray and to properly line the paper up with the guides located on the paper try. Be careful not to over-fill the tray. If the problem persists, even with careful paper loading, refer to the troubleshooting section of your printer’s manual and contact tech support if that fails to adequately address the issue.
If you need a deeper dive into paper jam issues as well as other printer problems check out our top 13 Tips For Troubleshooting Common Printer Problems.
5. Printing Costs Too Much
This may be the number one complaint when it comes to printing. It’s true, printing isn’t cheap, but there are some proactive measures you can take to drastically reduce the amount you spend on printer ink.
First, avoid large and bold fonts when possible. Large fonts and bold text will consume more of your ink or toner supply, so you can save by simply slimming down your text and only using bold fonts when absolutely necessary. Two ink-saving fonts that come standard on Microsoft Word are Arial and Courier New. Or, you can download Ecofont. This font style uses 20% less ink or toner by including small white circles within each character.
You can also save on ink by printing in a lower quality. In your printer’s preferences, you’ll have the option to select “Draft Mode.” Draft Mode will deliver weaker prints, but if the document you’re printing isn’t being turned in to your job or graded by your teacher, those weaker prints will start to save you money over time. Also, if printing in color isn’t imperative to your print out, save on your costly color ink or toner supply by choosing to print in grayscale.
The simplest way to save on ink and toner is by only printing what you need. If it’s only a couple lines of text, find a good old post-it note or notebook to record your thoughts. Or, if you’re printing a webpage, cut out the unnecessary photos and advertisements that might be on the page. You can do this by visiting printwhatyoulike.com and entering the URL for the page you wish to print.
Finally, there is the option to print with third-party cartridges. Remanufactured and compatible ink and toner cartridges purchased through a reputable vendor can produce prints comparable to the original and, many times, for only a fraction of the cost. Be sure to check out LD Products for professionally remanufactured or reverse-engineered compatible print cartridges backed by a lifetime 100% quality satisfaction guarantee.
Final Option
If after running through these solutions you find yourself no better than when you started, it may be time to start thinking of getting a new printer. These machines can only handle so much wear and tear, no matter how well they have been taken care of through the years. Though you may have grown attached to your particular printer (or perhaps not since you’re here reading this article), you can find excitement in looking for a new printing companion.
Shopping for a printer these days does NOT have to be met with dread or dismay, because as many options as there are to choose from, there are just as many guides online to help you pick the right one.
For an easy yet detailed guide on which new printer is the best fit for you, check out our Best Printers of 2023!





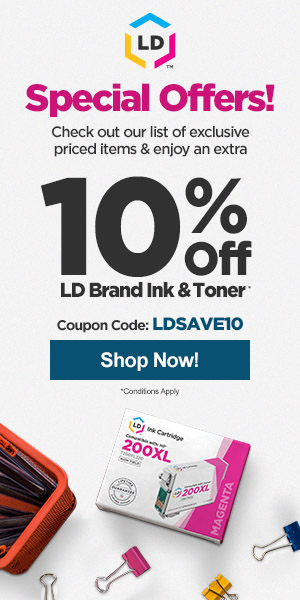
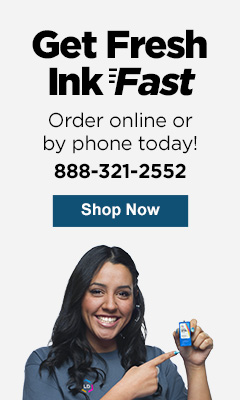






Leave a Reply