PGI-280XL & CLI-281XL Installation Guide
The Canon® PGI-280XL and CLI-281XL ink cartridges are essential components for high-quality printing. There are several versions of these ink cartridges: PGI-280, PGI-280XL, and PGI-280XXL for black, and CLI-281, CLI-281XL, and CLI-281XXL for color. The PGI-280 and CLI-281 are standard yield, the PGI-280XL and CLI-281XL are high yield, and the PGI-280XXL and CLI-281XXL are super high yield, differentiated by the amount of ink they contain. These ink cartridges are ideal for home business users looking for high-quality photo prints and are compatible with a number of “TS” and “TR” PIXMA® series printers. Proper installation of these cartridges is crucial to ensuring optimal performance, efficiency, and longevity of your printer.
In this PGI-280XL & CLI-281XL installation guide, we provide detailed instructions for the installation, replacement, and troubleshooting of the Canon® PGI-280XL and CLI-281XL ink cartridges. Whether you are a novice or experienced user, this step-by-step installation guide will help you install and maintain your ink cartridges. Let’s get started!
- When to Replace Your Canon PGI-280XL and CLI-281XL Ink Cartridges
- Step-by-Step Canon PGI-280XL and CLI-281XL Installation Guide
- Ensuring Proper Installation: Testing Your Canon Ink Cartridges
- Canon PGI-280XL and CLI-281XL Troubleshooting: Common Issues Resolved
- Canon PGI-280XL and CLI-281XL Replacement FAQs
- How do I know when my Canon PGI-280XL cartridge needs replacement?
- Can I install a Canon CLI-281XL ink cartridge on my own?
- What should I do if my printer doesn’t recognize the new Canon PGI-280XL cartridge?
- After installing a CLI-281XL replacement, why is my printer printing in streaks?
- Are there any tips to prevent common issues during Canon PGI-280XL installation?
- Who do I contact if I can’t resolve an issue with my CLI-281XL by troubleshooting?
When to Replace Your Canon PGI-280XL and CLI-281XL Ink Cartridges
It is essential to know when your Canon PGI-280XL and CLI-281XL ink cartridges need to be replaced to ensure optimal print quality and prevent any printing issues. Here are signs that indicate it’s time for a Canon PGI-280XL and CLI-281XL replacement.
- Low ink levels: Typically, most printers start displaying low ink warning messages when your ink cartridges start running out of ink. If you see this message on your printer’s display, it is a good indication that you need to replace your ink cartridges.
- Faded prints: If your print jobs are consistently coming out lighter than usual this could be a sign that you are running out of ink and you may need to replace your Canon PGI-280XL and CLI-281XL ink cartridges.
- Ink smudges: Another sign that your ink cartridges need replacement is seeing ink smudges on your print jobs. Ink smudges are a sign of low ink levels in your cartridges and can also indicate that your printhead needs cleaning. It is crucial to replace your ink cartridges to prevent further smudging and improve the quality of your prints.
- Streaks and lines: Prints coming out with lines or streaks may indicate that your cartridges are running low on ink. It may also be an indication that your printhead needs cleaning. This issue can be easily resolved by replacing your cartridges.
- Poor print quality: If you start noticing issues with the quality of your prints, such as missing texts or distorted images, it could be an indication that you need to replace your Canon PGI-280XL and CLI-281XL ink cartridges.
It is recommended to a have backup Canon PGI-280XXL / CLI-281XXL Compatible Ink Combo on hand to ensure a timely replacement and avoid printing interruptions. This combo set has a shelf life of 18-24 months, but the ink quality may diminish if stored for too long. When using ink cartridges that have been in storage for quite some time, make sure you gently shake the cartridges to redistribute the ink before taking off any protective seals.
Replacing your cartridges is quick and easy, and you will only need to replace each ink cartridge as needed.
Step-by-Step Canon PGI-280XL and CLI-281XL Installation Process
Installing Canon PGI-280XL and CLI-281XL ink cartridges is a straightforward process, but it is crucial to follow the correct steps to ensure a proper and seamless installation and avoid any issues. Below is a step-by-step installation guide for the PGI-280XL and CLI-281XL ink cartridges. Printers that use these cartridges include (but not limited to):
The following steps are for the Canon PIXMA TR8520. Steps should be similar across PIXMA “TR” and “TS” machines but we recommend consulting your specific printer’s user guide if you own a different printer model.
This printer uses 5 ink cartridges: 1 PGI-280(XL/XXL) Black and 4 CLI-281(XL/XXL) cartridges in Black, Cyan, Magenta, and Yellow.
1. Preliminary steps
Here are things you should do before you install your Canon PGI-280XL and CLI-281XL ink cartridges.
- Prepare your workspace: Make sure you have a clear/clutter-free and clean, flat surface to work on. Have a microfiber cleaning cloth or paper towels ready to clean up spills or messes, if any.
- Turn on your printer: Your printer should be turned on before you begin installing the ink cartridges. This allows the printer to move the ink cartridges into the correct position for installation.
2. Remove the old ink cartridges
Open the printer cover to access the old cartridges. Most printers will center the ink cartridges for easy access. To remove the old cartridges, gently push down the one you want to remove then pull it up and out slowly and carefully from the printer. Your printer will then display a message saying you can replace the ink cartridge.
It is always important to replace an ink cartridge immediately when you remove the old one. Leaving a printer without an ink cartridge may damage the print head if used.
3. Prepare the new cartridges
Remove your new Canon PGI-280XL and CLI-281XL ink cartridges from their packaging. Then, remove the protective orange tape on the top of the cartridge by gently pulling it up. This will expose the vent hole on the cartridge so it can work properly in your machine.
Once you have removed the protective tape, do not reattach it as it may hinder the printer’s performance. Discard the tape in accordance with local laws and regulations concerning disposal of consumables. Be careful not to touch the printhead nozzles or electrical contacts on the cartridges, as the printer may not work properly if you do.
Remove the orange clip on the bottom of the cartridge. This clip protects the cartridge while it’s in transit and the cartridge will not fit into the printer if you leave this on. It should come off with a twist.
4. Install the new cartridges
Insert the Canon PGI-280XL and CLI-281XL ink cartridges into their respective slots in the cartridge compartment. Double check to make sure you insert the cartridges into the right slots. The “BK” on the cartridge should line up with the “BK” in the machine. Line it up with the carriage in the machine and gently press on it so that it clicks in place. Make sure the cartridge does not hit the electrical contacts on the cartridge holder.
When installing the Canon PGI-280XL black cartridge, make sure you insert it into the slot labeled for black ink. Carefully slide the cartridge into the right compartment until it clicks into place. Once you are done, repeat this process with the other CLI-281XL color cartridges. Make sure you match all the colors to their corresponding slots. The printer will not function properly until both the black and color ink cartridges are installed.
Note: Make sure you use a new ink cartridge for replacement. This is because using used cartridges may clog the nozzles. Also, with used ink cartridges, the printer may not be able to inform you when the cartridge needs to be replaced.
5. Close the print cover
Once you have installed the ink cartridges correctly, close the cover of the printer. The printer will then perform a calibration process to make sure the cartridges and printhead are properly aligned. This ensures that the quality of the print job is not compromised.
6. Test print
You can print a test page to check whether the cartridges are installed correctly and that the printer is functioning properly. This can be done through the printer’s software interface or control panel.
7. Troubleshoot the printer
Sometimes the test print can show some issues such as streaks or missing colors. If this happens, you should perform a cartridge alignment or clean the printhead. You can always refer to your specific printer’s user manual for instructions on how to perform a maintenance check on your printer.
Missing colors or streaks can also be caused by low ink levels. Sometimes you may have purchased defective cartridges without knowledge, and the ink may have dried out while on the shelf. Usually, the printer will display the ink levels through the printer software or control panel. Therefore, you can easily tell whether your cartridges have enough ink or they are running low.
8. Recycle the old ink cartridges
Discard the empty ink cartridges in accordance with your local laws and regulations on how to dispose of consumables. You can also recycle the cartridges by sending them back to the manufacturers. Most manufacturing companies offer recycling programs for used cartridges. You can also check whether there are any recycling programs in your locality that can help you.
It is essential to install your Canon PGI-280XL and CLI-281XL ink cartridges properly to ensure excellent printer performance and optimal print quality. This is not a process to be rushed, so take your time to read the installation manual and double check each step to make sure you are doing the installation correctly.
Ensuring Proper Installation: Testing Your Canon Ink Cartridges
Once you have installed your Canon PGI-280XL and CLI-281XL ink cartridges, it is paramount to test them to ensure they are functioning properly. Testing the cartridges can help you pinpoint any issues that may affect the quality of the print job.
Here are some tips on how to test the Canon PGI-280XL and CLI-281XL cartridges after installation to ensure functionality.
The first thing you should do is print a test page. This can be done using the printer software interface or control panel. The test page usually includes text and color blocks and should be checked for issues such as missing colors, streaks, smudges or faded colors. If you notice any of these problems, you may need to clean the printhead or replace the ink cartridges.
It is also essential to check the ink levels of the cartridges. Ink levels can be checked through the control panel or printer software. The level of the ink in the cartridges should be enough to the type of printing you intend to do. If the cartridges are low on ink or empty, you should immediately replace them with new ones.
Another way to test your cartridges is by inspecting your prints and comparing them to originals. If there are uneven colors, blurred images or text or the print quality is generally low, try to calibrate your printer and adjust the print settings. Cleaning the printhead can also help.
If you are experiencing poor quality with your prints, you can run a printhead alignment through the maintenance menu on your printer. This ensures that the printhead is aligned properly for optimal print quality. You can also perform a nozzle check to determine whether the printhead nozzles are firing correctly. If any nozzles are clogged, you will need to immediately clean the printhead to unclog them.
Generally, you need to monitor the performance of the printer even after testing the ink cartridges. Always be on the lookout for issues such as smudges, fading or light prints, lines and streaks. If you notice any of these issues during a maintenance check, address them promptly to keep the printer at optimal performance.
Testing your Canon PGI-280XL and CLI-281XL ink cartridges ensures that your printer is working properly and the print job is of excellent quality. You can always refer to your printer’s manual for troubleshooting tips in case you come across any issues. You can also contact customer support for further assistance.
Canon PGI-280XL and CLI-281XL Troubleshooting: Common Issues Resolved
Canon printers are generally known for their high-quality print jobs. However, like any other machine, they can encounter some issues with their ink cartridges. Here are common issues with the Canon PGI-280XL and CLI-281XL ink cartridges and how to resolve them.
Ink cartridge not being recognized by printer
More often than not, your printer may not recognize the new Canon PGI-280XL and CLI-281XL ink cartridges. If this happens, the printer may display an error message or the indicator light may turn on.
Solution: To resolve this issue, you should remove the ink cartridges and reinsert them. Make sure the cartridges are locked in place. Before reinserting the cartridges, check if there is protective tape or film that may be blocking them from the contacts. Another option is to clean the cartridge contacts and their respective contacts in the printer using a lint-free cloth and alcohol.
If this issue persists, use a different cartridge to determine whether the issue lies with the printer or your cartridges. If the printer is still not able to recognize the cartridges, contact customer support for help.
Blank page printing
Occasionally, your Canon printer may print blank pages, pages with blank lines or partially blank pages. This may occur if dust or debris accumulate in your printing machine, and may often be confused with low ink levels in the cartridges.
Solution: It is possible that your printer is printing blank pages because of accumulated dirt and debris within the device. Carefully cleaning the interior of your printer to help solve this problem. Cleaning eliminates the dirt and debris inside the printer and prevents it from printing blank pages. The cleaning steps are straightforward and can be prompted from the control panel or printer’s software interface.
Perform the cleaning several times until you are sure that the printhead is clean. Once you are done, print a page to determine whether the printer is printing normally. If not, contact customer support for assistance.
Streaky printouts
Your prints may come with streaks and lines that may affect the print quality.
Solution: Streaky prints may be an indication that your printhead needs deep cleaning. This may also indicate that your cartridges are running out of ink and may need to be replaced.
Therefore, if your prints come with lines, streaks or even smudges, you should run a cleaning cycle for your printhead. This can be done through the printer’s maintenance menu. You may also need to align the printhead to make sure it is functioning correctly.
In addition, check the level of ink in the cartridges and if ink is running out, replace the cartridges with new ones. When installing new cartridges or replacing old ones, make sure there are no obstructions that may cause the printhead not to work properly.
Low ink warning
Sometimes your printer may display low ink warning messages even when the cartridges still have sufficient ink to run several rounds of printing jobs. This may happen if there is an issue with the printhead or the cartridges are defective.
Solution: Check the level of ink in the cartridges using the printer’s software interface or control panel. If the cartridges are low on ink or empty, replace them with new ones.
Another solution is to reset the ink level indicator to function properly. You can do this using the printer’s maintenance menu, and the steps for resetting the indicator can be found on the user manual that comes with the printer.
Poor print quality
Apart from streaks and lines, you may experience poor print quality issues such as uneven prints, faded colors or blurred text. Poor print quality can also be caused by low ink levels.
Solution: To improve the quality of your print job, make sure that the print settings in the printer software are set appropriately. Set your printer to correspond with the type of paper you are using for your prints.
If print settings are not the issue, try running a printhead alignment to make sure it is aligned properly. In addition, check if there is any dry ink inside the printhead. If cartridges sit for too long in the printer, the ink can dry up. Cleaning the printhead helps get rid of any debris or clogs that may be stuck inside. If cleaning doesn’t help, you may consider replacing the cartridges.
If the issue persists, you may consider replacing your cartridges with new Canon PGI-280XL and CLI-281XL ink cartridges for optimal performance.
Compatibility issues
Sometimes the ink cartridges you use may not be compatible with your printer and may lead to poor print quality. Incompatibility can also cause various issues that may damage your printing machine.
Solution: Before you install or replace your Canon PGI-280XL and CLI-281XL ink cartridges, make sure you use high-quality cartridges from a reputable company such as LD Products to avoid compatibility issues that may lead to poor print quality. The cartridges you use should match the specific model of your printer.
Navigating the issues of your Canon PGI-280XL and CLI-281XL ink cartridges does not have to be a daunting experience. With these easy-to-follow cartridge troubleshooting tips, you are better placed to tackle common problems that may arise with your printer or cartridges.
Keep in mind that the key to a high-quality print job is using high-quality ink cartridges and solving any issues promptly. If these issues persist, consider contacting customer support for assistance.
Canon PGI-280XL and CLI-281XL Replacement FAQs
How do I know when my Canon PGI-280XL cartridge needs replacement?
Typically, you will see a low ink warning message on the printer’s display when your Canon PGI-280XL and CLI-281XL ink cartridges are running low on ink. When this happens, you should immediately replace the cartridges with new ones. It is recommended to have replacement cartridges on hand to avoid interruptions during your printing job.
Can I install a Canon CLI-281XL ink cartridge on my own?
Yes, you can install a Canon CLI-281XL ink cartridge on your own. The process is fast and simple. Follow the installation guide above to ensure a seamless installation process.
What should I do if my printer doesn’t recognize the new Canon PGI-280XL cartridge?
Try removing your Canon PGI-280XL and reinstalling it carefully. Make sure the ink cartridge is safely secured in place. Also, check if there is any protective tape that may have remained on the cartridge and remove it.
After installing a CLI-281XL replacement, why is my printer printing in streaks?
If your printer is printing streaks just after installing a Canon CLI-281XL replacement, it could be an issue with a clogged printhead. Run a cleaning cycle to unclog the printhead for a smooth and seamless printing experience.
Are there any tips to prevent common issues during Canon PGI-280XL installation?
To prevent common issues during Canon PGI-280XL installation, ensure you handle your ink cartridges with care. Avoid touching the electrical contacts or printhead nozzles as this may affect the performance of the printer.
Who do I contact if I can’t resolve an issue with my CLI-281XL by troubleshooting?
If you have tried all possible solutions but you cannot resolve issues with your Canon CLI-281XL by troubleshooting, contact customer support for further assistance. They will provide guidance on how to solve the issue or recommend replacing your cartridges if necessary.



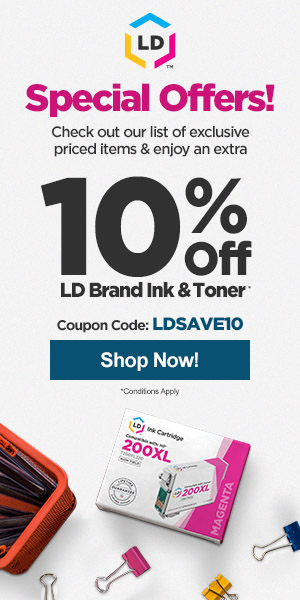
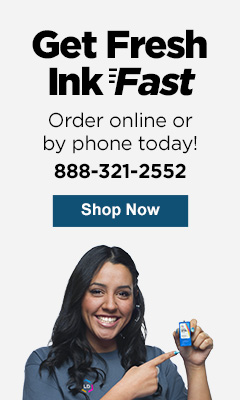





Leave a Reply