Smartphones and handheld tablets have overtaken laptop computers as the most popular way people access the web. Occasionally, circumstances arise where you need to print something out from your mobile device and–unfortunately–very few handheld mobile devices feature USB ports to connect your printer and none of them come with pre-installed printer software. What do you do?!
Here’s how to set up wireless printing from your mobile devices quickly and easily. All you need is a wireless-enabled printer and you’re on your way!
Airprint® for Apple® products. Apple makes some of the most user friendly tech products on the planet, so it’s no big surprise that printing from your iPhone®, iPad® or iPod® Touch is enabled easily for a range of common printer brands. Airprint lets you print full quality photos direct from your photo album and print documents, web articles, and with little more than the touch of your screen. Enabling Airprint is easy and the software is included for dozens of printers by all major brands. Here’s how it works:
- Open the app you want to print from and select the print option by tapping the app’s share icon or settings icon. Not all apps are designed to use Airprint, so if you can’t find a print option in these menus consult with the app’s help menu or user guide.
- Select or tap “Print.”
- Choose your Airprint printer from your WiFi network, as well as the number of copies you want.
- Print!
Once your printer is set up, printing with Airprint is a breeze. You don’t have to download any additional apps and your iPhone or tablet connects directly for quick and easy results.
How to Print Apple to Non-Airprint printers. If your printer connects via WiFi but is not Airprint enabled, no worries! Printer Pro® is available for download on the iTunes® store for $4.99. Use the Printer Pro Lite for free to ensure that Printer Pro is compatible with your printer. From there everything is easy, thanks to this helpful guide from TechRepublic:
- Log in to the app.
- Press the add printer button on the bottom left hand side of your screen.
- At the select printer page, you can connect with a networked printer or manually add an IP address.
- Once your printer and your smartphone or tablet are connected, you have the option to print a test page. Print and examine the results to make sure the information transferred cleanly and without any firewall issues. If it looks good, touch Looks Good.
- In order to make sure that the page is properly calibrated, Printer Pro will prompt you to check the test page for a series of markers. Follow the instructions to calibrate your page, then move on to the next page.
- You’re ready to get started printing!
Printing from iOS products to non-Airprint printers requires a bit more effort, but in the end it gives you quite a few options to manage the quality and calibration of your print as well.
Cloud Print for Android® products. The Google® Cloud Print app is easy to download and acts like a mini-print manager for your Android products. Connect the app with your Cloud Print ready printer and you can easily produce hard copy prints of your Google Drive documents instantly. Using Gallery, you can instantly print photos and documents without transferring them to your desktop or laptop first. You can also track multiple print jobs at once, which is a neat additional feature.
- Install Cloud Print from Google Play’s app store
- When you go to settings, there will be a list of Cloud Print enabled WiFi printers to choose from
- Connect with the printer of your choosing
- Use Gallery to print photos and saved images, or choose the print feature on your web browser
- Print away!
Cloud Print simplifies the wireless printing process from your device, anticipating the emerging popularity of that function in a similar way to Airprint. Android products pride themselves on photo quality, and having the ability to instantly reproduce your best photos on paper is highly useful.
WiFi Printing from Kindle® Fire. Amazon® Kindle Fire and HDX readers run on Android’s operating system. You can also connect directly to wireless printers without going through Cloud Print. This is good to know for people who use Android products, but don’t necessarily use Google for their day to day activities. Each printer manufacturer will have an app option available to act as a driver, connecting your Kindle Fire or HDX (or Android phone for that matter) directly to the printer, without cloud print.
While email and other office-type programs will have a clear “print” button on the interface, Gizmag notes that other apps on Kindle and other Android products will have a “Share Page” option which will direct the app to the print option. This will direct your page to the branded printer app or Cloud Print, making the process easier than ever.
Print from Nook®. The easiest way to print from your Nook tablet involves downloading the PrinterOn® app. This will connect your Nook to wireless printers in your network and give you the tools to print web pages, PDFs, and a whole lot more.
- Go to the Nook App store and download the application
- Select a printer using keyword, GPS location, or use the discovery feature to find the closest option
- If you are using PrintOn Enterprise for your business, you may be asked to authenticate using a password. This is designed to protect sensitive information you may have stored on your device.
Using Printer Apps
Most printer manufacturers have developed printing apps that work exclusively with their machines. If you have an HP® printer, look into their ePrint app. Canon’s app is called Canon® Print Service and Epson® offers the Epson iPrint app. All are a relatively quick set up and easy to use!
There are a lot of apps and print options to choose from, but ultimately they all do the same thing. No matter which one you choose, there is no denying the convenience of printing from your smart device!


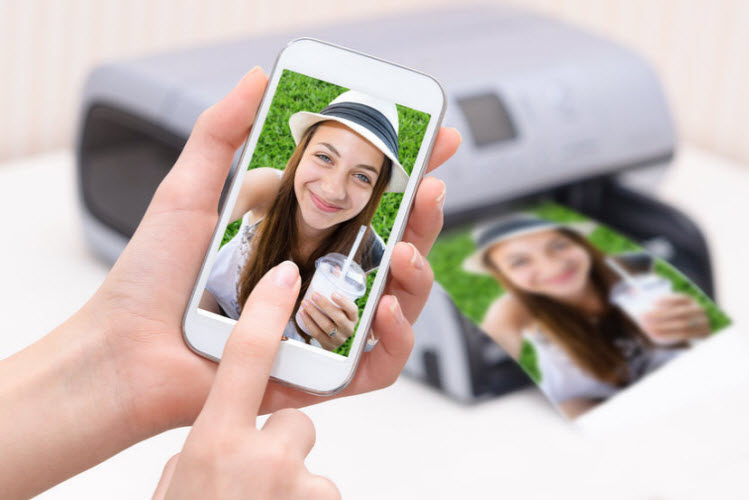

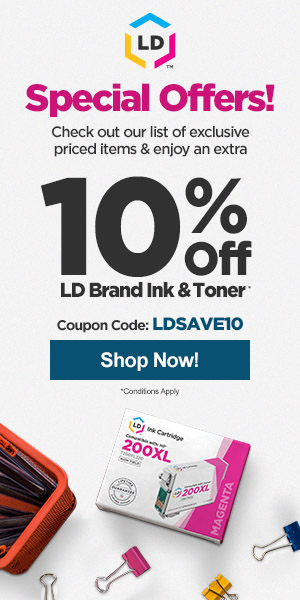
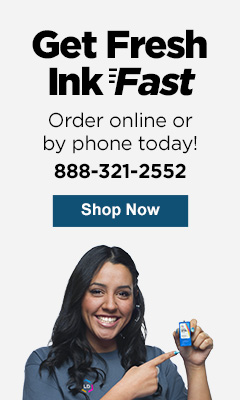






[…] read MORE […]