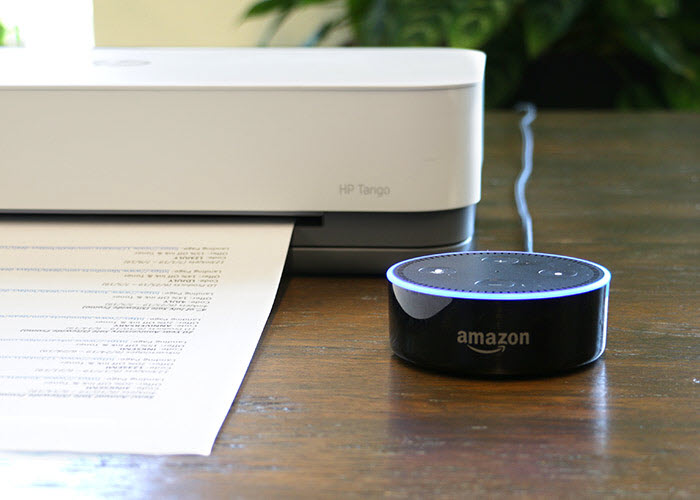With this guide, we show you how to connect your HP printer to Alexa in just six easy steps.
Tech experts predict over 37 million smart speakers will be sold this year as more people use voice-controlled apps to automate their lives. Printing is just one of many automated services available on your smart speaker, letting users print a variety of documents on command. HP® first introduced Alexa® compatibility with their printers in early 2018. Now three years on, Amazon® Alexa’s printing skills still aren’t smart enough to print out specific files or photos, but they can print out pre-programmed sheets like shopping lists and coloring pages. Improved printing functions are likely on the way as Alexa becomes more advanced. Until then, we will walk you through the current app installation process and printing features for your HP printer.
What can your HP printer print with Alexa?
Once you’ve setup your HP printer to communicate with Alexa, you can print shopping lists, to-do lists, puzzles, calendars, checklists, comics, coloring pages and recipes from Allrecipes.com.
See Alexa in action! Watch our HP Tango Alexa printing video below, or keep reading for step-by step instructions!
How to Connect Your HP Printer to Alexa
- First, make sure the HP printer and your Alexa device are on the same wireless network. If they are not on the same network, they will not be able to communicate with each other!
- Confirm that your printer is compatible with HP ePrint, HP’s cloud-based printing service that lets you print from anywhere with an internet connection. Look for the HP ePrint icon on your printer’s display, a small image that looks like a printer printing out a sheet of paper. If it is an option on the display screen, you printer will work with HP ePrint. If your printer does not include a display screen, you’ll need to check your printer manual to confirm that your printer is HP ePrint compatible. Most newer model HP printers should work with ePrint. If you have an older printer that’s not compatible with ePrint, unfortunately you won’t be able to print with Alexa.
3. Download and enable the HP Printer skill on your Alexa app or on the Amazon website.
To find the printer skill in the Alexa app, navigate to the “skills and games” tab in the app. Then, search for “HP Printer” and select “enable to use”.
You can find the Alexa skill on Amazon by searching for “HP Alexa skill” in the Amazon search bar. Select the HP icon and click “enable” to activate the skill on your Alexa device.
4. When you enable the skill, Alexa will ask you for your printer’s email address. There are a couple ways to find this address. First, you can find the printer email address by printing out the printer information page on your printer. Since every printer is designed differently, you may need to consult your printer manual to figure out how to do this. Newer printers with a display screen should feature that same HP ePrint icon we mentioned earlier. Pressing the HP ePrint icon will trigger your printer to print out the information page. If your printer does not include a display screen, like the HP Tango we feature in our video below, there will be another button on the printer that triggers the printer information page. With the HP Tango, you can press and hold down the “i” button located in the center of the printer! Another way to find your printer email address is by logging into your HP Connected account. If you registered your printer and created an account during the initial set up of your printer, simply log into to your account to find the printer email address.
Below, we’ve included a screenshot of the HP Envy 6255 printer display screen that features the HP ePrint button.
Since the HP Tango doesn’t include a display screen, you’ll need to press and hold the “i” button on the center of the printer.
Alternatively, you can also use HP Connected to access the email address. Once you’ve logged into your HP Connected account, you will find your printer email address above the image of your printer.
6. Now you can start printing with Alexa! To print, all you need to say is “Alexa, print my shopping list.”
Stay tuned for our Canon and Epson Alexa printer guides!