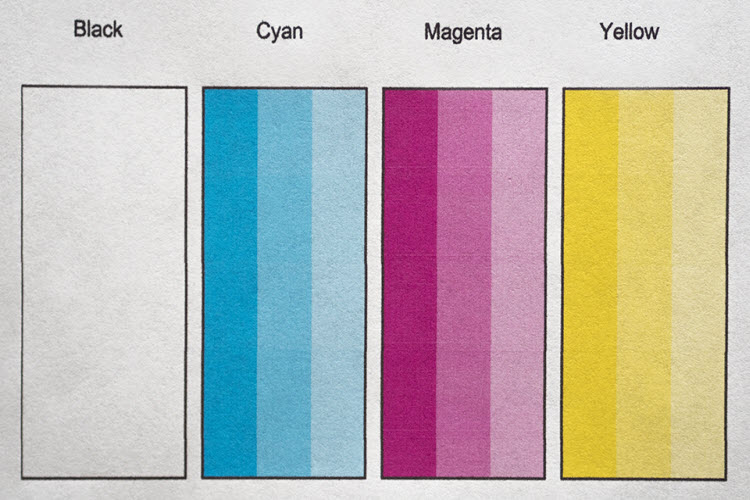It’s a very common tale: you need to print something and your printer’s black ink has decided to take a permanent vacation. You go straight to Google and search for fixes to resolve this problem and run into several printer forums without a clear resolution. We’ve gotten calls on this issue as well so to help, we’ve put together a list of things you can do when your printer stops printing in black.
How do I fix my printer not printing black ink?
Black Ink Troubleshooting Tips at a Glance
- Basic Troubleshooting
- Check Your Ink Cartridges
- Clean Your Printhead
- Still having trouble? Try switching your paper settings to “glossy”
Start with the Basics
1. Turn off your printer, unplug from the power source and disconnect USB cables as well. After a few moments, reconnect your printer and plug it back in. Then, turn your printer back on.
2. Print a “Quality Diagnostic Report” or a “Print Test Page”.
3. You can usually find this option on your printer’s display screen. Or, check your printer’s user guide for step by step instructions.
4. Check printer ink levels to double check the ink volume in your cartridges. If you’re using aftermarket cartridges that don’t show ink levels, we’ll have to figure out another way to determine whether or not your ink cartridges are at fault.
Check Your Ink Cartridge
1. Replace ink cartridges that are low on ink or empty.
2. Make sure ink cartridges are snapped into place and are properly installed in their appropriate slot.
3. Double check to make sure that you’ve removed the tape over the vent if you installed a new cartridge.
4. Check if the vents of the cartridges are clogged. You can fix this by gently using a pin to clean up the clog on the vent.
5. Try using a different ink cartridge to determine if your printer is able to recognize cartridges. If your printer used to work with an old cartridge, try installing that old cartridge again and see if your printer produces any sort of output–any shade of gray will do.
We just need to determine whether if it’s the cartridge or the printhead that’s causing problems. If your printer is able to print something with the old cartridge, then it’s not the printhead. Rather, your new black cartridge may be faulty and needs to be replaced. But if your printer still won’t print with the old cartridge, then the next step is —
Check Your Printhead
The printhead is a printer component that helps transfer ink onto the page. It does this by firing tiny droplets of ink via numerous printer nozzles to create a desired print. When one of these nozzles gets clogged, your prints appear faded or streaky. The best way to solve a print quality issue is by cleaning the printhead, we show you a couple ways to do that below!
Automatically Clean the Printhead
- The automatic printhead cleaning feature is the quickest way to troubleshoot clogs. Most printers have a built in cleaning function that can be accessed through the maintenance menu on the printer display screen. We recommend running this first to try and clear up any clogs. Keep in mind, cleaning a printer does consume ink, so don’t be surprised if you see your cartridge levels deplete a little after going through the process. If running the automatic printhead cleaning feature once doesn’t work, run it again a second or third time but you don’t want to do it anymore than that, there’s a limit to how many times you can run the automatic cleaning feature. Check out how our video below to learn how to run the automatic printhead cleaning function on an Epson printer. The steps are similar for most other printer models, consult your printer’s user guide for specific steps for your machine.
Manually Clean the Printhead
2. If your printer uses ink cartridges with an integrated printhead where the printhead is built into the cartridge, like the HP 67 ink cartridge series, you can try cleaning the cartridges manually using the “paper towel” method. This is another easy way to fix a clogged printhead and only takes a couple of minutes! Here’s an article that talks about how to manually clean the printhead of an Epson printer since Epson printheads are notorious for clogging. It pays to have a look at the article even if your printer is a different brand.
Realign the Printhead
3. Realigning the printer helps realign the paper feed with the printhead inside the printer, which can sometimes get a stubborn printer working again.
- For HP printers, go to the printer LCD display screen, then select Setup > Tools.
- For Canon printers, select the gear icon on the display screen, then select Maintenance >Printhead Alignment
- For Epson printers, select Set Up on the display screen, the select Maintenance > Head Alignment
If you own different printer brand, consult your printer user guide for specifics on your machine.
Advanced Fixes
Change your paper settings to “glossy photo paper”
- Try changing the printer driver settings to select “glossy photo paper” as this may trigger the printer to start printing again. This is only applicable if your printer has two black cartridges–one dye-based and the other pigment. The type of black ink your printer uses would typically depend on the paper type selected. Pigment black works best with matte paper and dye works with glossy. By switching from one paper type to the other, we’re hoping to trigger or jump start any of the black cartridges to work.
Troubleshooting Software and Printer Driver Problems
If it’s not the cartridge and not the printhead, it’s possible that the problem is with the software/printer driver. Tweaking the paper settings is one way to solve the problem.
At this point, if that still doesn’t work and you’re sure it’s not the cartridge nor the printhead, then go ahead and run the printer troubleshooter to try and diagnose the problem. On Windows 10, search for “Printer” on your search bar and then select “Find and fix problems with printing”. This will bring up the printer troubleshooter. Follow the prompts to try and diagnose and fix the problem. It will automatically detect any printing issues and attempt to resolve them.
Alternatively, you can also reconfigure your printer. If your printer stopped working after you updated your PC or Mac’s operating system, try uninstalling and reinstalling your printer driver. You can find a downloadable version on your printer manufacturer’s website. And even if you didn’t update your OS, go ahead and reinstall your driver anyway.
Do aftermarket ink cartridges cause printhead problems?
No, they do not. Printhead problems can happen regardless if you use original or aftermarket ink cartridges. It’s possible to get a defective unit whether or not you’re using an original or aftermarket cartridge. Apart from the cartridge, there are other factors to consider as well such as how long your printer has been sitting unused or the temperature in the room where you keep your printer.
If all else fails, it might be time to get a new printer. And don’t forget to recycle your printers! Printers not printing in black is a somewhat common problem, especially for older machines. Let us know if you have found any other quick fixes when troubleshooting your printer, we will gladly include them here!