Few things lead to frustration quicker than when you need to print something in a pinch, and your printer doesn’t want to cooperate (and it won’t tell you why either!) While streaky lines across your images or faded text is one hassle, dealing with a printer that won’t even acknowledge you exist is another. Whether you’re getting an error message that doesn’t sync up with reality or your printer is giving you the silent treatment, knowing where to start when your printer won’t print can relieve some of that frustration.
Specific troubleshooting solutions will vary depending on your printer model, but once you understand some common issues, you can quickly search and find fixes specific to your unit. Manufacturers offer online resources to help you work through your most troubling printer issues and we’ve got some basic tips covered right here!
- Paper Jams and Ghost Jams
- Printer Driver Problems
- How to Add a Printer in Windows 10
- How to Print a Self-Test Page
- Loaded Paper Queue
- Wi-fi Connection Problems
- Unable to Print From a Mobile Device
- Printhead Clogging
- “Non-Genuine” Cartridge Message
- Replace the Cartridge / Low Ink Message
- Printer Hardware Problems
- Slow Printer Speed
- Printer Won’t Print
Paper Jams and Ghost Jams
If your printer says you have a paper jam, there are a couple of potential culprits. First, make sure the paper is properly aligned in the paper tray. If your paper is askew even a little bit, it can quickly turn into a jam. Usually, removing the paper from the unit and lining it up better to the feeding elements will clear up the problem. Paper trays are designed to hold a specific paper capacity. For some, it could be just 100 sheets, while others can hold an entire ream. Check your printer’s user guide for the recommended paper capacity – an overstuffed paper tray can instantly flag the paper jam warning in your machine. You should also make sure the paper or media type setting on the printer menu matches your current print job. Printers include settings for many different paper types like card stock, photo paper or presentation paper. Thicker paper can cause a paper jam if the settings are off and a quick change of the paper type can resolve your paper jam message right away.
Pick up rollers are the rollers that pick up the paper from the tray and feed it to the printer. These parts have also been known to cause a jams after repeated use and eventually may need to be replaced.
When your printer says that there’s a paper jam, and there isn’t, chances are it’s because there’s a mechanical problem afoot. Don’t immediately smash your printer in a field though! In searching for a solution for a ghost-jammed HP® printer, Neal Poole discovered that often real paper jams could leave residue behind that interferes with printer operation long after the jam is gone.
Small amounts of shredded paper junk lodged between gears that move your rear duplexer may leave your printer thinking there’s something lodged in the duplexer, not the gear. Examine the mechanical parts surrounding your ghost jam and make sure they operate cleanly (some models give you a more precise idea where the jam is located, especially for more complex office units). Here’s one approach posted on Fixya that can help:
**A side note: this is explicitly for the HP® OfficeJet® L7680, but the general principles apply across printer models and brands**
- Remove the rear duplexer and grip any of the four rollers. Do they move freely? If no, your next step is to . . .
- Touch two of the brass contact points with a paper clip. Bridging this contact makes the printer think the duplexer is still installed, and you’ll want to maintain this contact all the way through the final step.
- Press OK on the control panel.
- Take a look at the white plastic gears on the left-hand side. Do they move freely, or do they stall, skip, freeze, or jam? If it’s the second scenario, you have paper shards, which you will need to clear from the gears.
- Grip the furthest rubber roller and rotate. Check for shards of paper in the gear teeth.
- Once the rollers and gears spin freely, you’ve cleared the ghost jam, and you can remove the paper clip and reassemble.
Unplug your printer to reset the sensors if you are still getting a paper jam notice after cleaning.
Printer Driver Problems
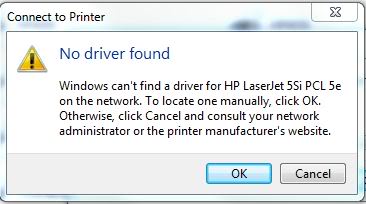
Hardware isn’t always to blame. Your printer driver acts as the translator between your computer and your printer. Like other software, drivers can also go out of date, or lose compatibility with your operating system after an update. If your printer isn’t responding to basic commands or is constantly crashing, a driver update may fix the issue right away. You could also have the wrong driver downloaded on your computer to work with your printer. Uninstalling the driver you have on your desktop, then replacing it with an up-to-date version, often will get your printer and desktop chatting again. To find an updated version of your printer driver, visit the support page of your printer manufacturer and type in your printer model number. Then follow the steps on the page to download the most up to date version. We’ve included links to the most popular printer brand support pages below!
- HP Printer Drivers & Support
- Epson Printer Drivers & Support
- Brother Printer Drivers & Support
- Canon Printer Drivers & Support
- Lexmark Printer Drivers & Support
- Xerox Printer Drivers & Support
How to Add a Printer in Windows 10
If you are trying to connect to a new printer on Windows 10 and plan to print over Wi-Fi, you may be able to print right away without downloading the printer software. Windows 10 is compatible with most new printers right out of the gate. To add a new printer, go to Settings > Devices > Printers & Scanners> Add Printer and select the printer you want to add. If you plan to use this printer regularly you can set it as your default printer and also print a test page to test for print quality before printing out your document!
How to Print a Self-Test Page
If you are having trouble diagnosing your printer issue, printing a test page or printer status report can help narrow down what the problem is. If the test page prints successfully then your issue is likely the printer driver, printer software or cable connection. If it doesn’t print properly then there is likely an issue with the printer itself and may require repairs.
How to Print a Test Page in Windows 10
To print a test page in Windows 10, go to Settings > Devices > Printers & Scanners. Then select your printer and select Manage>Print a Test Page.
How to Print a Test Page in Windows 8
To print a test page in Windows 8, press the Windows key on your keyboard, then search “printer” on the start page. Select Settings > View Devices and Printers, then right click the printer icon and open up “Printer Properties” and select “Print Test Page”
How to Print a Test Page in Windows 7
To print a test page in Windows 7, click the “Start” button > Control panel > Devices and Printers. Then right click the printer icon and open up “Printer Properties” and select “Print Test Page”
Loaded Queue
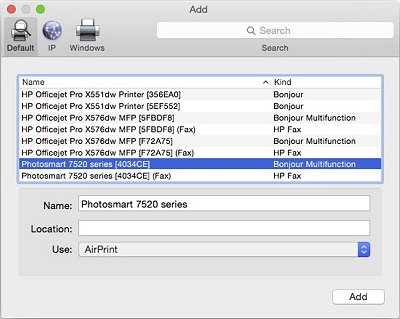
When your print job finishes, your queue is supposed to clear itself automatically. That doesn’t always work out as planned, especially when some print runs are put on hold, postponed, or stopped due to data connection issues. If your queue gets all blocked up, it can cause your driver to grind to a halt. Often, in an attempt to print something, you’ll end up selecting print several times over, further overloading your queue.
Sometimes your printer isn’t the reason your jobs aren’t printing. A stuck print job can logjam your queue, which prevents jobs from being received by your printer. It also won’t go away when you click delete most of the time. So, what can you do to clear your queue and get your printer, well, printing again? Here’s how to get started:
A side note: this is explicitly for the HP printers paired with Windows, but the general principles apply across printer models and brands.
- Turn your printer off completely and unplug it from your power source.
- Be sure to save the document you are planning on printing, in the form you want it printed. When you clear your queue, all print jobs that haven’t saved will be erased—it will disappear as well.
- Open Windows Services by searching “Services” in your search toolbar or clicking the Window button on your keyboard.
- Halfway down your list of Services, you’ll see one called the “Print Spooler.” Right click on the Print Spooler option and look at your options. “STOP” will halt any stuck print you have bogging down your queue.
- Once you’ve halted all print jobs using the spooler, use the Windows Explorer browser to search: C:\Windows\System32\Spool\PRINTERS
- Delete all existing files in your queue and shut down your computer unit from Windows.
- Turn on your printer using the power button, then turn on your computer again.
- Restart the print spooler service.
- Print your document. If it works, you’re done!
If your print queue gets bogged down and freezes again, you have a couple of other options. HP offers a free software called HP Print and Scan Doctor which you can download for free. Running this program will automatically troubleshoot common issues with your printer and resolve them. If you are still having trouble with your queue jamming, uninstall and update your printer driver. Sometimes, an older driver may not be compatible or can corrupt, which will prevent your prints from processing.
Wi-fi Connection
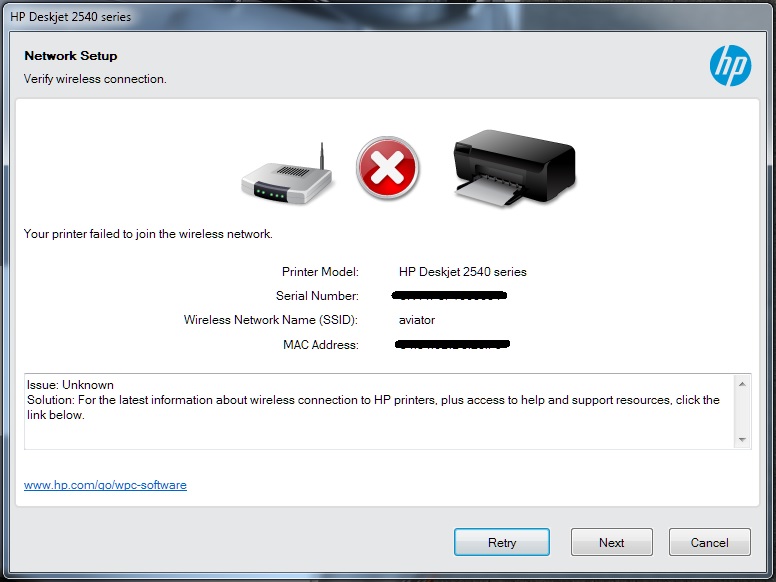
Wireless connectivity is a double-edged blade. On the one hand, you can connect your printer to devices anywhere in your home. On the other, your connection is something that you can’t see. If your printer has dropped its Wi-fi signal, often you won’t be able to tell unless you troubleshoot the connectivity. If your printer’s Wi-fi is down, unplug it and reconnect it to your modem. It’s a bit of a trope these days, but powering down electronics can do wonders for fixing problems. If your device isn’t connecting to your printer, check to see that your Wi-fi and Bluetooth capabilities are up and operational.
A weak (or nonexistent!) connection between your computer and printer will prevent you from getting the documents you need. And because the issues lie between the two, often it can be tough to diagnose. If your printer was connecting wirelessly to your printer and then stopped, try restarting your computer and printer to see if they will reconnect. If no, here are some common questions you should ask when you suspect your WiFi connection may be to blame for your issues.
- Is your printer connected to your network? Printing a Wireless Network Test Report is the easiest way to check and see on HP printers. Go to your control panel and select Wireless Network Test Report (on some models, you can access this directly by hitting the wireless button). This report will give you insights into connectivity, the units connected to the network, and the Network Name (SSID address)—from which you can see if your unit is connecting to the network. Consider restarting your router and printer to reconnect.
- Is your computer connected to the network? For Windows users, select the HP Print and Scan Doctor discussed above to check. For Apple users, click on the Wireless logo in the top right-hand corner of your screen. Is your network checked?
- Was anything on your computer changed recently? Updates to your security software, firewalls, browser, and operating system can result in connection issues with your printer. You may need to reconnect your computer to the network, reconfigure your protection settings to include printers, or install an updated driver, depending on the nature of your updates. If you updated software, consider restoring your system back to the original settings/version to see if that reconnects you.
- Was your router replaced recently? Chances are you’ll need to reconfigure your printer and computer to reconnect with the network. Check to see if your new router is assigned a different ISP address, which will need reconfiguration.
How to Connect Your HP Printer to Wi-Fi
Since there are many HP printers, it’s hard to list a generic set of instructions that will work for all models. As a rule of thumb, when trying to connect you HP printer to your wireless network, look for this icon:
![]()
If your printer has this icon on a button, press down that button until the blue light next to the wireless icon blinks.
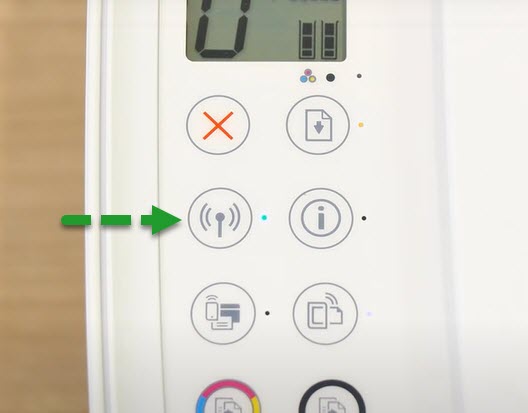
If you don’t see this icon as a button on your printer’s control panel, it’s probably something you need to get to from the printer’s display. Go to your printer’s display and look for the wireless symbol.
![]()
Press this icon on your display and follow the steps to setup your wireless settings. If you didn’t have success with the Wireless Setup Wizard, go to the Wireless Settings menu again but this time, select “Wi-Fi Protected Setup”. Then touch “Push Button”, and then “Start”. When you’ve done this, go to your router, and press down the WPS button for 3 seconds until the wireless light blinks. Check in a few minutes if your printer is connected.
Unable to Print From a Mobile Device
Everyone wants to enjoy the convenience of being able to print directly from their iPhone®, iPad® or Android® mobile device. But wirelessly connecting your printer and device can be complicated, and the process will vary from brand to brand. Even if there’s an app for your printer brand, differences in software could prevent you from connecting directly. Make sure that your WiFi is properly working if you are having difficulty connecting, using the process outlined above. If your wireless printer connection isn’t functioning smoothly, downloading different apps or deleting existing ones won’t help.
Here are some ways to set up your printer for mobile printing, and troubleshoot to see why your printer isn’t connecting:
AirPrint for Apple®
Printers from each major manufacturer come pre-loaded with Apple’s AirPrint software, which makes connecting your iPhone, iPad, or laptop simple. AirPrint allows you to instantly print photos direct from your Photo Stream, as well as print directly from your Safari app. Once your printer is set up, here’s how you use Airprint:
- Select the app you want to print from, and tap the “Share” icon (HERE) or “Settings” icon (HERE).
- Select (HERE) or hit “Print”
- Pick a AirPrint-ready printer from the list
Most troubleshooting for AirPrint that doesn’t stem from WiFi glitches come from compatibility issues. Not every app is AirPrint ready, and while AirPrint is becoming more common with newer WiFi printers, not every model comes pre-loaded. Double check your users manual to make sure your printer is compatible. If not, there are other easy ways to connect your Apple products to your printer wirelessly.
Print Apple for Non-Airprint Printers
Connecting Apple products to non-AirPrint printers isn’t difficult, once you have the necessary tools. Printer Pro is a budget-friendly app downloadable via the App Store for $4.99 that acts as a bridge between your devices and printer.
- Login to the App and select the “Add Printer” option on the bottom left-hand side.
- Your select printer page provides an option to automatically connect to a networked printer or manually add an IP address.
- Choose the option to print a test page and confirm that your settings are correct. If your print isn’t clean, double check your firewall settings to make sure your security isn’t interfering with data transfer. Your test page will also allow you to make sure your print is properly calibrated.
If you’re having problems automatically connecting via Printer Pro, double check your IP address and make sure it matches up. Also, make sure that your firewall settings will allow your device to connect to your printer.
Cloud Print for Android Products
Google’s Cloud Print is among the easiest ways to directly network your printer with several devices, including both Android and Chromebook products. The process is pretty simple:
- Go to the Google® Play app store and add Cloud Print to your device.
- When you got to settings, Cloud Print will provide you with a list of networked WiFi printers available in your area.
- Connect with the printer of your choice.
- Use Gallery to print saved images in Drive, or drop down to “Print” on your browser.
When connecting a printer that doesn’t come preinstalled with Cloud Print—what Google calls “Classic” printers—you have options as well. Installing third-party software such as GitHub’s Google Cloud Print connector will bridge the software gap between your device’s operating system and your printer.
If your printer isn’t connecting to Cloud Print or producing prints, first check to make sure it’s Cloud Print ready and connected. Many older model printers will have WiFi capability, but won’t come pre-loaded with Cloud Print access (a problem similar to AirPrint). It’s also possible that you may be using an outdated version of Google Chrome, which can prevent your prints from being transferred. Finally, you may have registered your networked printer twice, which means when you’re selecting a printer you’re actually connecting with it’s ghost twin. Check your networked printers list to make sure you have the right one.
Let’s say you’re looking to connect with a printer that isn’t showing up on the printer list. If you have a Cloud-Print-ready printer, you have a couple options here:
- Refresh your printer list
- Update your printer driver. If your driver is out of date, it won’t network cleanly with more recent versions of Chrome.
Alternately, if you have a classic printer, your troubleshooting options include:
- Logout and log back into your Google Cloud Print connector.
- Confirm that you’re logged into the same Google Chrome account for both your print management and Google Cloud Print connector.
- Verify that your printers are installed on the device you’re connecting with the Google Cloud Print connector.
- Confirm that you’re running the most recent OS.
Looking to WiFi printing from your Amazon Kindle? You’re in luck, because Kindle uses Google’s Android operating system, so it’s designed to work with Cloud Print. You can also directly connect Kindle to most wireless printers by finding them on your list of networked printers and selecting print. Like many other devices, Kindle and Android use “Share Page” as the nomenclature that brings you to a print option.
Print from B&N® Nook®
Downloading PrinterOn® is the easiest way to print from your Nook. This app will connect any WiFi printer to your Nook instantly, and offers a convenient way to review and print web pages, PDFs, images, docs, and more. Here’s what you need:
- Download the app from the Nook App Store.
- Select your printer. You have several options to help you locate the printer you want, including GPS, keyword search, and a location-based search feature.
- Click print!
If you’re having difficulty connecting PrinterOn with your WiFi printers, first confirm that your printer is connected via WiFi where you searched. If your GPS or keyword search don’t send your Nook looking in the right direction, it can get lost. Also, if you are using PrinterOn for business, the app may be password protected to prevent your data from being stolen.
Clogged Printhead
If you don’t use your printer often, sometimes ink in your printer head will dry and lead to clogging. When you start to see lines, streaks or bands on your printouts, or if some parts of your document have lighter prints on it, this could also indicate that it’s time to clean your printhead.
A clogged printhead may trigger the change cartridge signal on your printer, or could simply prevent ink from making its way onto the page. Unclogging your printer head can be messy and tedious, but maintaining your printer to prevent clogs is easy. A popular way to address a clogged print head is the paper towel method:
Paper Towel Method
If your printer uses only two cartridges–black and tricolor, that means your printer uses ink cartridges with an integrated printhead.
Only printers that use ink cartridges with an integrated printhead can use the paper towel method.
Some popular ink cartridges you can do the paper towel method on are the following: HP 60, 61, 62, 63, 64, 65, 67 ink cartridges, and the Canon PG243, CL-244, PG-245, PG-245XL, CL-246, 246XL, PG-260XL, CL-261XL ink cartridges.
Steps:
To do the paper towel method, you will need to have a damp paper towel and a dry paper towel at the ready.
- Take the warm, damp paper towel and blot the cartridge with the printhead side down onto the towel. The printhead is located on the end of the cartridge where the ink comes out and is typically a gold or copper strip.
- Tap down the cartridge a few times. Slide the cartridge down on the paper towel and repeat the process until you see solid lines of ink on the paper towel. If you’re doing this on a tricolor cartridge, repeat the process until you see all three colors on the paper towel.
- Reminder: Be careful not to confuse the printhead with the gold and copper contacts or dots. I know they sound awfully similar, but if you don’t see ink on the paper towel then you are probably blotting the wrong part of the cartridge!
- When you clearly see ink on the damp paper towel, hold the cartridge against the dry paper towel for 30 seconds to a minute. This process wicks out any dried ink that may be preventing you from a quality print.
- Once complete, slide the cartridge back in the machine and run a test print.
- Often times this does the job quite nicely. If not, repeat the process again. If the second time doesn’t cut it move on to our next tip, printhead cleaning!
Printhead Cleaning from the Printer Display Screen
If you have a printer that uses individual color cartridges, like the Epson® 702XL series, then this means the printhead is built into the printer.
Most common culprits for a clogged printhead are microscopic dust particles, air bubbles or dried ink. Running a printhead cleaning on your machine will clear the print nozzles of excess or dried up ink. Though the setup might be different for each printer, this is a typical cleaning function built into the printer’s software. Print a test page to see if the clog is gone, print a second one to be sure (sometimes two will do the trick). If that does not clear up the issue, stop doing any further cleanings as this use up a lot of ink and running multiple cleanings in a row doesn’t usually render better results than the first. We walk you through the process with an Epson Workforce Pro WF-3820 printer in the video below. These steps are similar with most printers, consult your user’s guide to find the cleaning process that will work for you.
You can find even more helpful printhead cleaning tips in our printer brand specific printhead cleaning guides, check them out below!
“Non-Genuine” Cartridge Message
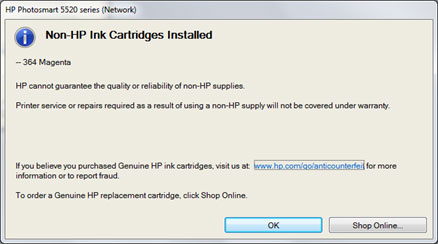
On occasion, your printer will directly call you out for using a third-party ink cartridge. Especially common with HP printers, this kind of message will pop up on your screen, telling you that you’re using a used, refilled, or counterfeit* cartridge, but usually won’t do much else beyond that. Third-party cartridges usually have chips installed that circumvent this message, but when it does pop up you can easily diffuse it by clicking “okay.” If not, consider removing your cartridge and ensuring the chip is clean, then reinstall and try again.
Cleaning the gold contact chip is easy, just wipe it gently with a lint-free cloth!
*Counterfeit cartridges are those intended to look like an OEM cartridge. Compatible cartridges that come in their own packaging are not fake contrary to what OEM manufacturers are leading consumers to believe.
New Cartridge Not Working
Every once in a while you might come across a new cartridge that gives you trouble. If you have recently installed a cartridge and an error machine pops on your printer’s display, take these steps to try and fix this issue:
- If you still have your old cartridge on hand, try reinstalling it back into your unit. Often, your printer will start right back up, and in many instances, you’ll find there was still ink left in the old cartridge! Once the old cartridge is acknowledged by your printer, remove it and replace it with the new cartridge again. Sometimes a quick cartridge swap can convince your printer to accept the new cartridge.
- Double check to ensure you removed protective seals. New cartridges come sealed at the ink nozzle to prevent the ink inside them from drying out. For some brands, a piece of tape with a tab will create this seal, for others, it’s a plastic piece. If you try to install a new cartridge into your printer without removing the seal, it may register the cartridge as installed but not allow ink to flow.
- Check the vent. HP cartridges come with a vent that allows ink to flow smoothly. When this vent is blocked, it can prevent ink from leaving the cartridge. Check on the top back of the cartridge for an orange pull tab, and if this has been removed, you can clear the vent with a pin.
- Run an extended cleaning cycle. If your printer has been sitting around for a while, the ink resting in the printhead can dry up and clog. Running an extended cleaning cycle will remove any unnecessary ink blockages and get your ink flowing again. If your prints are coming out smeared or extra faint, a cleaning cycle can help fix that as well.
Replace the Cartridge / Low Ink Message
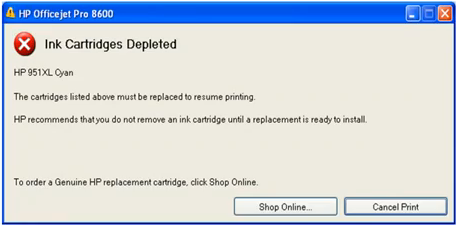
Sometimes, your printer will give you a message saying you need to replace your cartridge, or you have low ink, even when you know you have enough ink. Perhaps you installed a fresh compatible cartridge full of ink, but your printer still thinks that the old cartridge is in place. You have a couple of options available to get your printer, well, printing again:
- Reset the cartridge counter. Some printer models feature a cartridge counter that may need updating when you install a fresh cartridge. Epson Stylus printers in particularly have a cartridge counter that can be reset by holding either the “Cleaning” or “Load/Eject” button for three seconds. Check the owners manual to see if there’s a reset cartridge counter option available for your model.
- Disable low ink messages. Another option is to override your low ink message. Different operating systems and printer models may vary slightly on how you achieve this end, so check your owners manual for specific details.
- Right click on your desktop screen and click the “All Apps” icon. From there, click the icon that launches the print application for your printer.
- Here, your options may vary, but click an icon that reads “Configuration,” “Tools” or “Utilities.” From here, you’ll be able to access the Estimated Ink Levels application. This will hopefully update your computer to the ink levels in your cartridges automatically. If not, you can turn off notifications by going into Advanced Settings and enabling “Do Not Show Me Low Ink Level Warnings,” or a similar option, and clicking “OK”.
Printer Hardware Problems
a. Check Your Power Cord
The problem may not be your computer or your printer at all. Connector cables such as USBs will decay and burn out over time, requiring replacement. Unfortunately, they don’t have indication systems your printer and computer have so that they can die, and you’d never know otherwise. Try swapping your printer out with another cable. Keeping an extra connector cord on hand will help you troubleshoot instantly, and get you printing again faster if your USB is to blame.
b. Ran out of RAM / Memory
Modern printers are highly sophisticated devices. Most units today have some form of memory to store print jobs, whether it be a couple of megabytes or several gigs worth in a large office risograph. If your printer is connecting, but printing at such a slow rate it may as well not be, you’ve likely run out of memory.
Slow Printer Speed
A slow printer can quickly put the brakes on any important print job. Slow prints are usually caused by sluggish or out of date software or a spotty wireless connection. For a quick fix, make sure that all of your printer drivers and printer software is up to date. You can download the latest software update on your printer’s LCD display screen, or go to directly your printer’s support page to check for the most recent update. If you suspect the wifi is the issue, move your printer closer to the router to make a stronger connection. We also recommend checking the printer quality settings on your printer menu. Different quality settings use a different amount of ink, which can impact the print speed. A document printing on the “Best” setting is going to take much longer than “draft” mode, which uses less ink. As a general rule, the simpler the printer settings, the faster your printer will print.
Why My Printer Won’t Print
There is a number of reasons why your printer might not be printing even if you just installed a fresh cartridge of ink. Try checking through this list to eliminate the possibilities:
- Try printing a test page to see what colors are missing. If there are any missing colors, you might have clogged printheads. Here’s how to fix clogged printheads.
- You left the yellow tape on the new cartridge or maybe the cartridge is not installed.
- You have an outdated printer driver
- Clear the printer queue.
- Do a hard reset on your printer. To do this you just need to turn off your printer, unplug for a few minutes and then plug the printer again. If that still doesn’t work, try turning the printer and your computer off, and then start it back up again.
- Try uninstalling and then reinstalling your printer driver.
If all else fails…
If you’ve cleared each of these options, there is one more: your printer might just be on its last legs. Like all other machines, printers wear down with time, at which point you’re left to consider repairs or to replace your unit. If replacement is your better option, there are a wealth of resources out there to help you select the best new model for your needs. A new printer is an immediate cost, but over time you can save money replacing your old unit with one tailored for your printing habits.
However, before you find yourself at store, always try shutting off your printer and computer and turning them back on. It’s ridiculous how many unconquerable problems can be solved this way. Good luck!






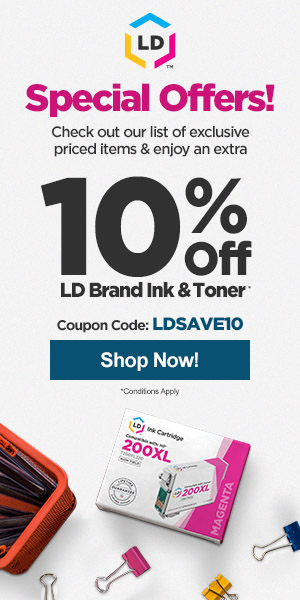
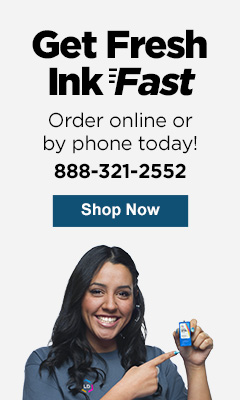






[…] company’s article started by noting that “specific troubleshooting solutions will vary depending on your printer […]
I ran an update for version 10 and today when I try to print it won’t print it goes to screen where i have to save . This I have done but it still won’t print.
It might happen due to printer software compatibility issue with the latest version 10 update, add printer updated driver In your system a try It once, some time It starts working properly by updating printer driver software
I have used LD cartridges for the bes part of a year on my Epson XP830. Today My printer says they are not compatible and will not print. Suggestions.
Hi Rick,
I am sorry you are having trouble with your Epson 410XL cartridges. You might try wiping the contact chip on the bottom of the cartridge with a lint free cloth or Q-tip. Sometimes finger print residue or dust can get on that chip and cause a recognition error. If you still have trouble, please reach out to our customer service team here and we would be happy to send out a replacement cartridge to you. Or team is available Monday – Saturday, 6:00am-6:00pm PST at 888-321-2552. Hope this helps!
My printer is not working correctly. I feel that it is due to the printer settings. How can I find out how they should be set. When I print a list of items, 1 page, it prints on the bottom of the first page the first line of the list and prints on the second page 1 item.. Nothing printed on the in betwen items on the list.??? HELP
My HP Envy 4500 keeps showing “Now printing alignment page” but nothing prints. I’ve changed the USB cord twice now and have even bought a new cord. I’ve even unplugged the printer, tried to find an answer on the HP web page, and finally, shut down my computer and then turned it back on. What do I do now? Can you help? Thanks!
Magenta ink stopped flowing; I tried cleaning the cartridge, unplugging the HP Officejet 8040 and cleaning the black ink LD cartridge. Now the Cyan isn’t producing any ink, according to the HP Print Quality Diognostic. What do I do now?
There are quite a few variables involved, like how often do you print? Are the cartridges full or not empty? Have you tried cleaning the printhead? Here’s an article that might give you some tips on how to clean the printhead. https://www.ldproducts.com/blog/how-to-clean-an-epson-printhead/ The article might be about cleaning an Epson printhead but the process may be theoretically the same for other brands.
My Laptop does not send a signal to print when I click on the printer icon of the LP. .( it did before ) How can I correct the problem ?
Good afternoon.
My printer leaves a long black line down the right side of the page. This doesn’t happen when I print from my computer, nor when a page is placed on the glass, but only when I use the feed area. Can you help me?
Hi Marilyn,
If this happens whenever you use the automatic document feeder to scan or copy something, try cleaning the ADF scanner glass strip. This same sensor is used whenever you scan something from the flatbed AND when you scan with the feeder.
Good luck!
Anna
We seem to be having a problem with pop ups that are blocking the printer icon? We are not able to print as there is no print icon or word available to print after we hit print. We see the page that is ready but not able to continue the process.
Thank you
Carol Jane Altimiari
I get a printer error message, it says turn power off and then back on again. I do this and the same error message keeps popping up and my printer won’t connect. I have the Artisan 730.
I have an Epson Stylus NX420 Series. The printer will copy, but fails to print. i have new ink cartridges in place. The only comment that I see when I try to print refers to the filter. Is it time to replace my printer?
Have you tried restarting your printer or reinstalling your printer driver? Try doing one or both of these fixes and let me know if your printer still won’t work.
I have an HPOfficejet 6700 that will not scan or fax. Is there anything that I can do before I replace it?
My HP Photosmart 7525 on Windows 10 stopped printing yellow. I replaced that cartridge with an LD and then with HP with no success with either unit. I then replaced the print head (HP OEM), but the printer doesn’t recognize it. I’ve updated the driver, uninstalled/reinstalled — pretty much exhausted my skill set at this point. Any insight? Thank you ~
Good Morning , i have a challenge , any time i change the ink in my desk jet printer the software on my system will disappear, i will have to re-install it again , how do i get a permanent solution to this issue.
I have HP Laser jet 300 MFP . Eversince i turn it on. machine stop working and flashed Error 49.
Please let me know what it means and how do I fix it?
Thank you.
Berna
Here’s what I can find on Error 49 errors on LaserJet models: https://support.hp.com/us-en/document/c05026822. I hope HP’s solution helps get your printer working again!
On your computer find the device manager settings in your control panel.
Scroll to the USB controller’s area and click the plus symbol or arrow to open the list.
Canon mg 5750 prints one paragraph then rejects the sheet,please help Mr Albert Anderson EH114LQ [email protected]
Hi sorry to bother but I don’t know who els to turn to so my printer is stuck there’s no paper jam or anything, I refilled my cartridge’s and put them back like I always do but this time it just stopped.. nothing is moving inside there was no sound or struggling can you help please
Thank you
Hi Burnadette! Have you tried resetting your printer, as in re-installing the printer driver?
Canon printer printing USER DATA LIST CONTINUOUSLY.. I don’t know how to stop.
my printer error show waste ink paid how to fix problum ..
you can go online and buy a replacement waste ink pad and the one time key. it is not a very bad job to replace, you can find video on how to do it. i have two epson xp-800 series, i have over time replaced the waste ink pad in both of them
My epson xp 830 has developed 2 vertical lines of dots on the printed page. They are about 1/4 inch long, and are about 2 and 3/4 inch from other side of the page. Wger din the machine kind I find rollers that would produce these dots?
When I try to print anything on my HP officejet 5740, it will tell me there is an error in printing, but won’t tell me why. I’ve tried troubleshoot on the printer, but it says it can’t find anything wrong. I’ve turned the printer on and off, I’ve turned my computer on and off, I’ve tried connecting wirelessly and through the USB port, but nothing has worked so far. I’ve printed on it before, but it just stooped working one day. Is there any way to fix this?
My epson Expression printer XP 635 has run out of photo black ink but I have never printed photos on my computer. could my settings on the printer be wrong?
My Printer won’t work. I want to print a Document, it appears in queue and suddenly deisappears without printing. please help ASAP.
my HP 4500 will not print. It seems to move the print cartridge but then makes a really loud clicklng noise and nothing moves. It says the ink cartridges are not properly installed but I know they are. Should I just trash it?
My HP office jet 4500 prints fine from under glass, or the feeder, but will not print from the computer. I am sure it is something I have done, but, I don’t know what it was. I need HELP.
My HP Officejet 5746 is not printing properly. When I print it only gives me the title at the top and maybe the box outlines. None of the text appears. It shows in the print preview.???
I just installed two new original HP ink cartridges on my HP all in one 309A and now I’m getting an error message that reads….Incompatible Printhead The printhead installed is not intended for use in this printer or is damaged. Can anyone help me resolve this issue? I have unplugged from printer and wall and waited 60 seconds and plugged back in wall then back of printer and waited for it to turn on and the same issue keeps happening. I have removed cartridges and removed printhead and cleaned and reinstalled and replaced cartridges and no improvement. Same message.
Have you tried reinstalling the printer driver?
Hello:
I have a HP 5252 printer. Changed colored and black ink, ran that paper test etc. Looks good. Began printing a couple things and the ink smears on both the left and right margins. Any idea what I can do to fix it? Haven’t had this problem before.
Thanks so much for help!
Thank you for sharing this super useful article.My personal experience with printers has not been good, I must say. I have an HP Officejet printer 5746 that was not printing properly and I have tried restarting the printer and some basic troubleshooting steps to get rid of the problem but nothing seems to get it up and running. Then I came across ‘GadgetSick’ for the resolution and must say got it done in no time. And since then I haven’t had this problem yet.
PRINTER PRINTS BLOTTED INK ONLY. NO LETTERS PRINTED
It sounds like you might need to clean your printhead or the nozzles at the least. Have you tried this yet?
I have HP8610. My wife tried to stop a small print job by opening the paper tray. Now the printer error say that printhead s not found. I have removed it and reinstalled it, but same error and it will not let me realign it because theoretically it’s not there. Any suggestions?
(Epson Ink pad is at the end of its service life error problem.) what other remedy should i do for this? Thanks for answering 🙂
You can find Epson ink pad replacements but those are costly. Some alternatives are you can use a dish sponge or reuse your old one by soaking it in hot water first, squeezing it, then drying it. Make sure the pad is completely dry before putting it back to your printer.
I hooked up my printer with a new laptop, I printed a test page, all the colors are correct. but if I print a photo, the blue color is missing. it prints pink instead. I can not figure out what is wrong
The printer still works perfectly with my old laptop. it prints in full color. it just refuses to work with the new laptop. will you please drop me a hint what is possibly wrong?
have you tried reinstalling the printer driver on your new laptop?
I have a digital printer called KONICA MINOLTA, BIZHUB C650, when I switch on power, it loads and after a while it goes off.
There are a few things I would check off. Have you tried checking your connections if everything’s plugged in properly. There are certain lights to check to make sure everything’s working as it should, perhaps something wrong with the fuse. I would also check if your printer’s memory is full and would need to be cleared? Do you still have your printer manual? Here’s a digital copy just in case – https://www.recono.de/media/pdf/Kopierer/Konica%20Minolta/Konica%20Minolta%20bizhub%20C650-handbuch-englisch.pdf. Let me know how it goes.
Excellent article which solved my problem, but under the heading of “Loaded Queue”, I think you forgot to mention that the print spooler service needs to be restarted before you can print again.
Thanks for your input, Garth! I’ll update the article to reflect this step.
The problems you are talking about of printer it occurs just because of the software update of the system. If the system’s driver not properly updated then this kind of problem occurs. And for this problem, you need to solve it as soon as possible otherwise the absence of driver on your device really a big blunder for your system.
My Pixma MG 7550 works perfectly. This computer cannot manage to send the whole message to the printer. As a result, the colour is alright but both blacks don’t print. If I copy and print, there is no problem, it is purely the instruction that is at fault. The other computer doesn’t have this problem.
Are the drivers on both computers up to date?
I just bought a wireless printer a hp jet desk 2036, I have spent hours trying following directions as a setting printer can not do it
why they make this so difficult for someone like me no knowledge of this stuff. my desktop does not find the printer what to do
I have a HP Laser Pro mfp m281fdw. I have never had a problem printing from my Dell laptop. Now, when I go to print anything, the print option disappears.
Have you tried reinstalling the printer driver?
When I sent things to my Brother’s printer, they seem to get stuck somewhere and will print at or around 11:00 pm in the evening, like there is an assigned time to print?
Do you by chance use the Task Scheduler app / program?
I have a HP M127-M128PCLmS Printer and it has an error message of “scanner error 13” and my printer flatbed does not light up when I a open the door. Can this be fixed?
Thanks for any help.
MY HP OFFICEJET 4500 WILL PRINT OFF THE COMPUTER BUT WILL NOT SCAN.WHATS UP?
why is it that have have to press several times on the print icon on my desktop before it prints? and when it starts printing i have to print page per page it cant print all pages at once
My HP office jet 4500 prints fine from under glass, or the feeder, but will not print from the computer. I am sure it is something I have done, but, I don’t know what it was. I need HELP. in the nutshell this amazing printer also.
IO want to command my printer via PCL. I have windows 10, hp 4630 with HP driver. hen I send a code to the printer it processes the esc char as an unprintable character, I suspect the driver is the culprit, or perhaps the printer is incompatible with PCL.
I never got my Hp to work. I wish I could bring it back. it is terrible. zit never workeright.
my Epson L382 Printer does not print 4R water proof photo paper but printes A 4 papers. what could be the problem
am having the same problem
I recently bought an HP-ML-5510ND monochrome laser printer but it shows some error related to the print head, please give me a solution asap.
help I am trying to print photos from my HP pavilion but the ink on photo does not dry’
Its not my printer because I can print ok from HPCompaq,
What paper are you printing on?
You might be using a paper that cannot be used with inkjet printers only offset printers or are you printing the backside of photographic paper
I have a new Brother MFC J995DW; loaded software twice, plugged, unplugged, changed ports, etc. Machine does not print but ejects all the paper in the tray; then, calls for more paper. Any thoughts, suggestions?
Error code OXC4EB827F. What does that mean?
My printer, Brother DCP-T300 is stuck on the red light. I tried plugging/unplugging it. Still, nothing happens. Can someone help me what to do? 🙁
My printer is bought in mexico but can repair in united states? Because it is so hard to find the HP repair center in tijuana or ensenada area.
Hi Don, you will probably be able to repair your HP printer in the US since it is a North American region printer and the design / hardware should be similar to US HP printers.
my hp printer will not print a clear print, but if i send the same thing thru my phone, i get a clear and crisp copy. how can i fix this problem?
Hope you can help me. I did an update on my HP Envy 4523 and now it keeps saying…Service Station Stalled. It then tells me to press the OK button but it just keeps going back to the same message. I have tried unplugging etc etc to no avail….thank you.
Have you tried removing the cartridges and then putting them back in? I just want to rule out the possibility that it’s not triggered by the ink cartridges.
My HP Officejet Pro 8600 Plus printer will print the text of the document, but all of a sudden will not print any pictures or clip art in the document. Just started doing this yesterday.
Any suggestions?
Thanks!
Steve Crouch
314 623 7087 – cell/text
That’s odd that it just started happening without you changing anything. Are you using Microsoft Word to print the document? Try going to File > Options > Display and then make sure “Print Drawings Created in Word” is checked. I hope that works!
I have a HP Deskjet 930c.
Worked ok but now I have a new computer it will not print. Just see a red light bleeping. Seems they are incompatible.
Is there a solution to this? Any suggestions in SIMPLE English, please!
My computer details:
macOS High Sierra
Version 10.13.6
iMac Retina 4k
Memory 8GB 1867 MHz DDR3
Intel Iris Pro Graphics
Did you update your printer driver yet?
Here’s the driver for the MacOS 10.13 (High Sierra):
https://ftp.hp.com/pub/softlib/software12/HP_Quick_Start/osx/Applications/ASU/HPPrinterDrivers5.1.dmg
My printer is printing itself and printing file information. What should I do to stop?
Try reinstalling the printer driver. Hopefully that does it!
[…] surely can’t have a dysfunctional printer when you’re trying to print out important documents or test papers that are going to be used by […]
while i have given the print command for two sided printing, first half of the job gets printed and second side cannot be printed as I have not got the turn page prompter.
It seems like almost every one of my black cartridges require cleaning. I use my printer just about every day so I do not understand why this would clog up overnight., You are right. It does use a lot of ink and I should not have to throw away a cartridge that is over half full. Seems like it would be cheaper to buy the Epson black ink.
[…] Resources— PC Mag, Chron, HP, LD Products […]
the printer is not working cause. I change the color ink and my printer color light is still binging. I can’t print it HELP
I was captured when you discussed that slow printers can fastly put the brakes on any crucial print job. My friend told me that their commercial printer needs repair. I should advise him to hire an expert in commercial printer repair to ensure quality work.